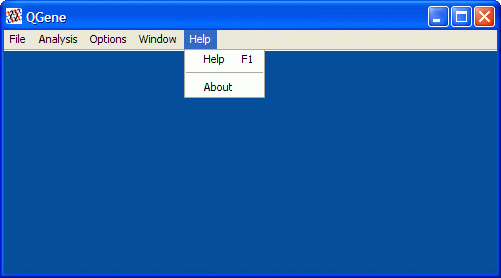This is the window that appears when you start QGene. It's really just a frame that holds the other windows and provides a menu. Here are the menu items and what they do:
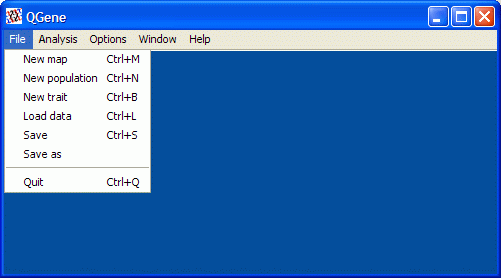
File
New map
Allows you to specify parameters for simulating a map.New population
If you've selected an existing map (or data set containing a map) in the Data Manager, allows you to specify parameters for simulating genotype data for that map.New trait
If you've selected an existing population (or data set containing a population ) in the Data Manager, allows you to specify parameters for simulating one or more traits for that population.Load data
This is the option you'll use to load into QGene data files in QGene format or any other accepted format from disk. You can also load data files directly from your computer's file manager (such as Windows Explorer) by dragging and dropping their icons onto a QGene window.Save, Save as
These options will save to disk any dataset in the Data Manager. This may be a simulated map or population, or a data set loaded from a file in another format, or a data set created or modified by the addition of traits. Files may be saved in qdf, QTL Cartographer, or original (Mac) QGene format. If another output format is desired, please notify the authors, or write an export plugin yourself if you're a Java developer.Quit
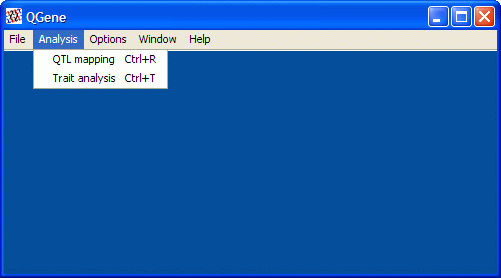
Analysis
QTL mapping
Opens a window allowing you to apply QTL analysis to a selected data set. You may open as many such windows as memory allows, even on the same data set.
Trait analysis
When a data set containing traits is selected, allows you to view trait distributions and perform other operations; see the manual page.
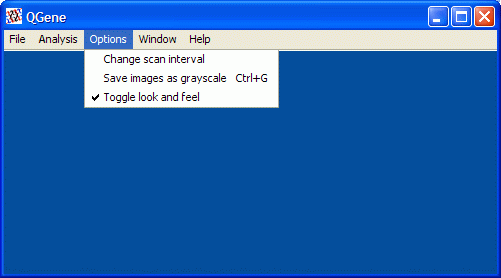
Options
Change scan interval
Shows the current QTL interval-map scanning interval and allows you to
specify a new one, to be applied to all subsequently opened QTL mapping
windows.
Save images as grayscale
If you're preparing images for publication and don't require color, this is the option to use. More about exporting QTL map images...
Toggle look and feel
Try this option to have your windows and controls drawn in native Java
style or according to the conventions of your computer's operating
system -- the default that is used when QGene is first started.
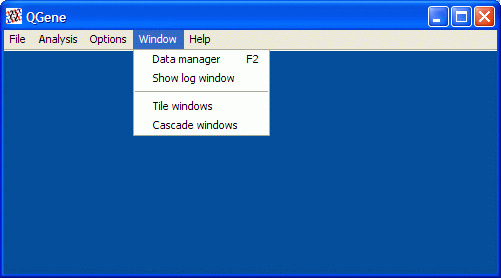
Windows and Help menus
These hardly need descriptions -- if you're not sure what an option does, just try it. The Show log window option is useful for reporting bugs or any other problems you may have with QGene.